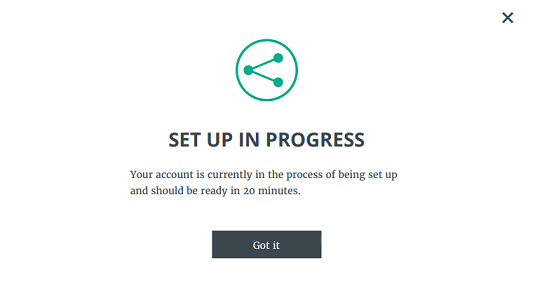Setting up your Azure FarmBeats Connection
Click on the Account icon (the leftmost of these in the right side navigation bar).
![]()
From there, click on the Account Integrations link on the right-hand side.
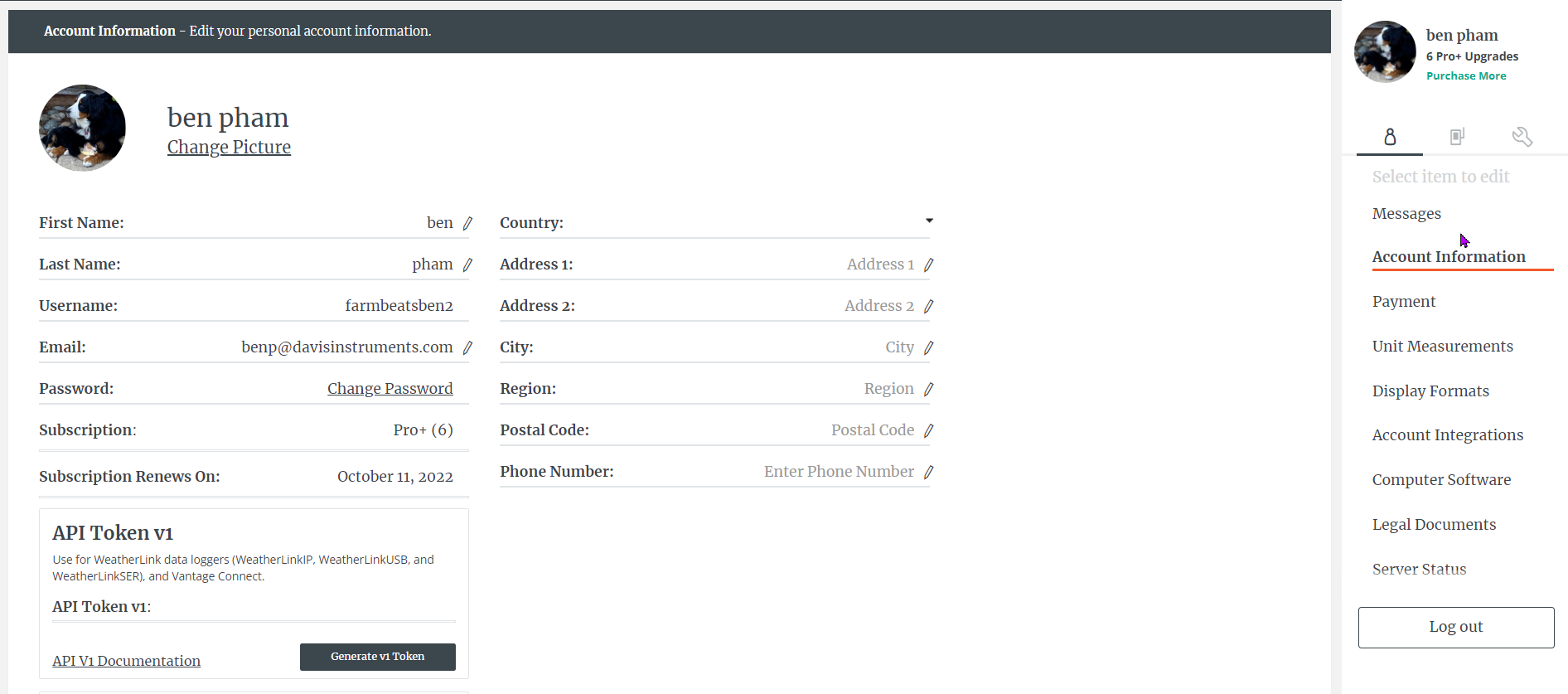
From there, you should see this (to add a new FarmBeats integration):

or
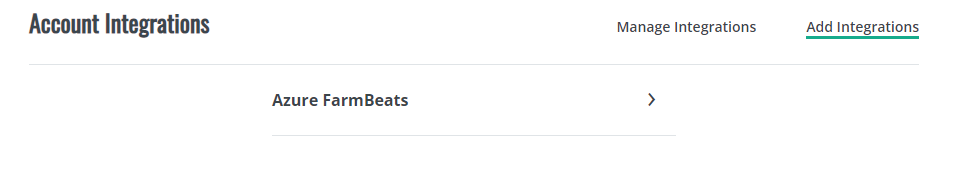
or this (to edit an existing FarmBeats integration):
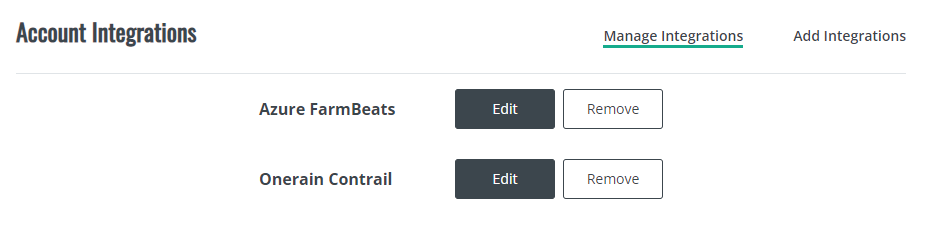
This should bring up the Azure FarmBeats window. If you have yet to set up your connection, the window will look like this:
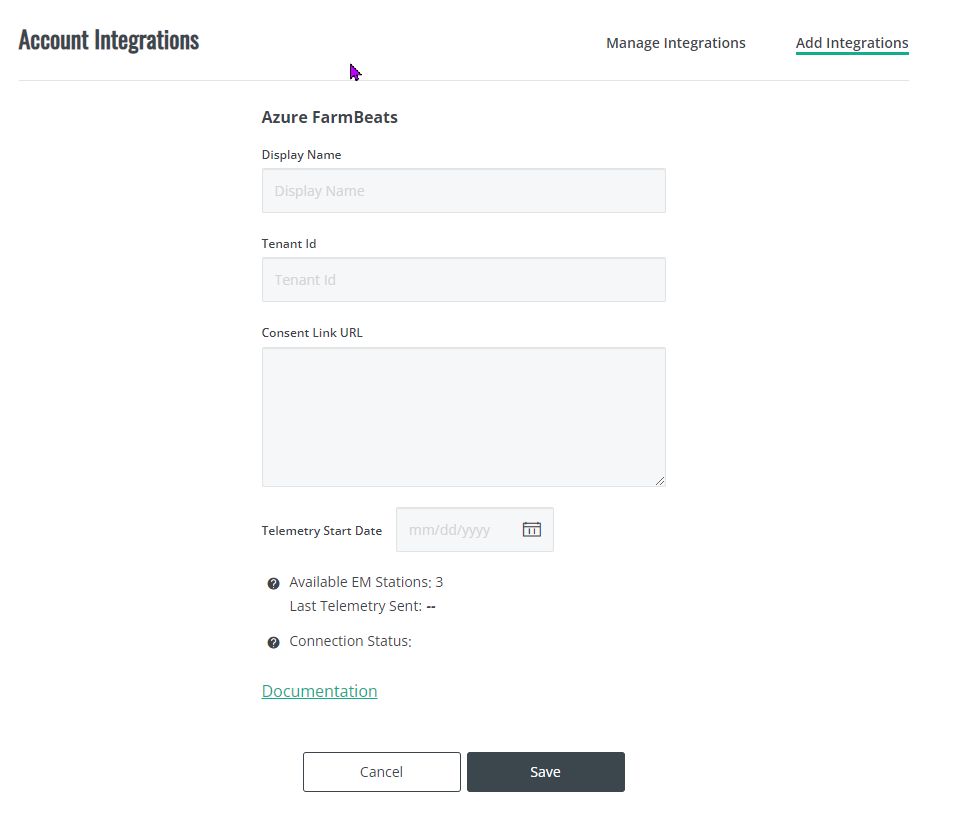
Let’s go through each of the fields and the selections.
NOTE: It is important that (if copying and pasting this data), that you NOT inadvertenly add any trailing whitespace (e.g., space) characters!!
Documentation
That would be this document that you are currently reading.
Display Name
This is a free-form field to describe your setup. It could be something like “Dave’s Farm”.
Tenant Id
This is a field that should be provided from your Azure FarmBeats account. This is basically a “group ID”.
ConsentLink
This is a field that should be provided from your Azure FarmBeats
account.
This is also considered to be confidential.
This is a long, string containing several snippets of
“someName=someValue”-type sections.
Telemetry Start Date
This is the date from which you want Historical Data to be sent. Say you
are filling out this form on December 1 2019.
However, you’re equipment had been setup and collecting data since July
3rd 2019.
If you want all that data from July 3rd until now to be sent to
FarmBeats, select July 3rd 2019 as the Telemetry Start Date.
Once your connection is fully established, then both LIVE telemetry data
as well as the “Historical” telemetry data (from July 3rd until now)
will be sent to FarmBeats.
Note that this historical data can easily generate massive amounts of
data.
The record count is grossly like: (num stations * num records/day *
num days).
Under certain situations, this could be 10s of thousands of records
which could take days to be generated and then sent to Azure
FarmBeats.
Available EM Stations
This alerts you to the total number of EM stations that you currently
own or are shared to your accounts.
If this number is not what you expect, go back and check your
configuration.
Last Telemetry Sent
This value shows the datetime of the last telemetry record sent to
FarmBeats for this account.
If nothing has yet to be sent, then “–” will be displayed.
Connection Status
This shows the current condition of the connection to your FarmBeats
installation.
There are 3 different statusses:
- None or “–”


Unlink
Clicking on this will terminate the link or connection from WeatherLink to Azure FarmBeats for your data.
This effectively stops data from ever being sent from WeatherLink to Azure FarmBeats again.
Exit
Exit the page.
Save
Clicking on this does:
- Check data validity
- Connection Test
- Save data to the database
- Success Message
Waiting to Add
Once you’ve entered data into all the fields and have successfully saved
your data, you must then wait for the “backend servers” to process this
request.
While this request is being processed, we cannot allow you to edit or
change any data.
Therefore, you will see the following graphic anytime you click on the
“Azure FarmBeats” pulldown: